The content of this article is valid for ARCHLine.XP 2018 Release Candidate version.
In case we have used the 2017 version so far, but we want to switch to 2018 and we want to move all of our saved objects, materials and styles to the latest version of the program, there are two ways to do it.
Importing objects, materials and styles from the previos version
If you want to make the previously set parameters available for 2020 from the 2019 version on the same machine, you can do so in the "Migrate custom settings and files from previous releases" dialog that appears when you first start the program, as you did in previous years. This function can be called later from the File -> Options -> Open and Save tab -> Migrate custom settings and files from previous releases.
Moving the environment package
It is possible to move our work environment from one computer running a 2020 version to another computer running a 2020 version. This can typically be the case when we will continue to work on a new machine in the event of a machine replacement. The function is available from File -> Options -> Open and Save tab -> Transfer settings and files from one computer to another -> Import -> ARCHLine.XP -> Environment Package.
Exporting environment package
You can start the command from the File -> Options -> Open and Save -> Transfer settings and files from one computer to another dialog box, where you must first select whether you want to export or import the environment package. When exporting, you can also export all data and settings, or only those that are individually selected. After you specify the save location on your computer, the environment package is created. If only certain types of data needs to be exported, e.g. you only want to export the textures, you have to select the Custom option. When importing, you have the option of loading the entire environment from the environment package or only the options you need by selecting individual elements of the environment.
The supported data are the following:
Material libraries - user-created materials with texture and all material properties
Object Libraries - objects, doors, windows, profiles, groups created or downloaded by the user
Styles - Styles created by the user and saved in the User category (eg Wall, Slab, Column, Monolithic Ceiling, etc ... styles)
User linetypes, User hatches, Pen-Colour file, Command aliases, City images/locations, User light types, Custom user interface profiles and Schedules.
Importing environment package
We need to make sure that after exporting the environmental package's .environment file, it must be physically transferred to the other computer, after which it can be imported. Use one of the methods already mentioned to read the .environment file. When importing, you have the option of loading the entire environment from the environment package or copying only the options you need by selecting individual elements of the environment. If the program finds objects or materials that already exist on this computer, it will ask you to confirm whether they can be overwritten. You can get more detailed information about the files by clicking the view items button.
If there are styles in the environment file, then the program never overwrites the styles with the same name on the computer, but copies the non-conflicts to the User category. At the end of the scan, the program must be restarted to put all data in place.
Moving only objects or materials from one computer to another
You can select any object or material in the Object Center and export it to an .environment file. These can be imported in the 2020 program as an environment package. In this case, the package will contain only the specified objects, it will not contain any other data from those listed above.
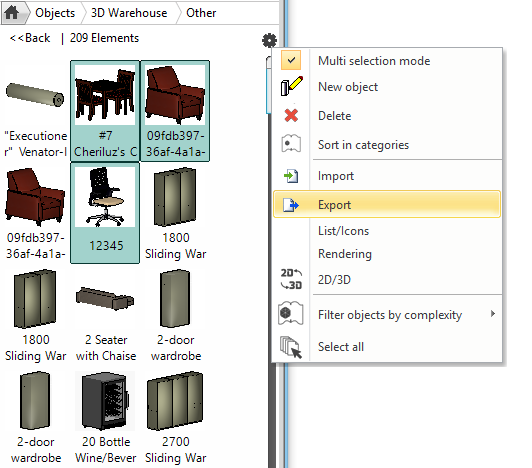
You can also import the .environment package from the gear menu in the Object Center. You can also read such files by dragging and dropping them into the ARCHLine window from the Windows File manager.
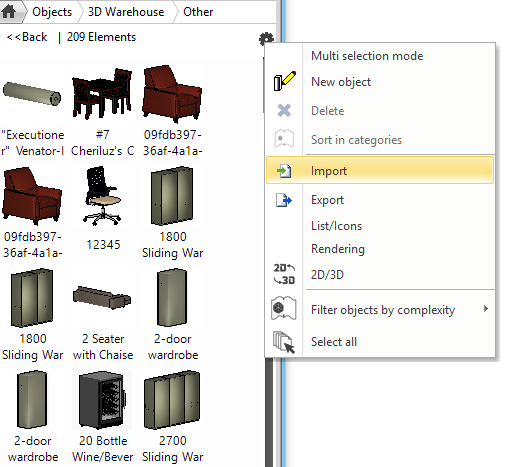
WHEN UPDATING THE 2020 PROGRAM, HOW CAN THE DATA OF THE OLD PROGRAM VERSION BE TRANSFERRED TO THE NEW COMPUTER?
- Install the new program version you purchased on your old computer and accept the automatic import of the environment in the pop-up window when you start the program for the first time.
- Use the Move environment package - Export command and save the .environment file.
- Locate the saved .environment file in the directory on your computer, and then copy it to your new computer using external media.
- On the new computer, use the Move environment package - Import option to start the new program version.
- After making the changes, restart the program on the new computer and the items from the old environment will appear immediately.
